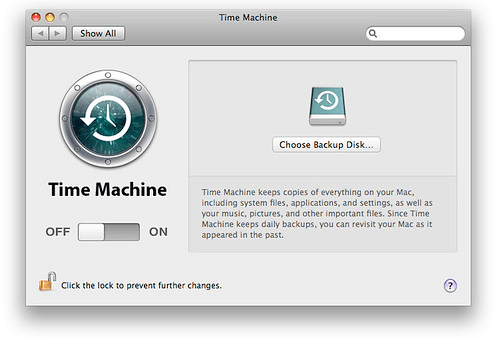You can also configure the minutes on how the AutoRecover feature saves your presentation. This screen shows the AutoRecover settings in PowerPoint and the location where AutoRecovered versions are saved. You can also copy and paste this path in Windows Explorer. C:\Users\Administrator\AppData\Roaming\Microsoft\PowerPoint. For example, if you are looking to locate your lost data, then follow the system path displayed below the Auto Recover and Auto Save check-boxes, e.g. Note: You might have to reveal hidden files to locate some content within these directories. In case you loose your document, go to the recovery path given below these two options, “ Auto Recover file Location”.
The Auto Recover option allows you to set a time after which recovery information is to be saved for your PowerPoint document, whereas, Auto Save ensures that the last version of your file is auto-saved if you close the document without saving changes. The two recovery options (shown below) might be enabled by default, however you can double-check to see if the required check-boxes are checked. As you can see from the below screenshot, the Auto Recover and Auto Save options are enabled. In the new window that opens up, go to the Save tab.